화상회의 프로그램 줌(Zoom) 사용법

코로나로 인해 대부분의 활동이 온라인으로 대체됨에 따라 화상회의 프로그램인 줌이 큰 관심을 받고 있습니다. 현재 회의 뿐만 아니라 많은 강의들 또한 줌을 이용한 온라인 강의로 대체되고 있습니다.
갑작스럽게 줌으로 대체되고 있는 시대의 흐름에 맞춰가기 위해 급하게 사용법을 익히느라 힘드신 분들이 분명히 계실텐데요. 이런 분들을 위해 줌의 간단한 설정법 및 사용법에 대해 알아보겠습니다.



혹시 아직 줌을 설치하지 않으신 분이 있다면 아래 링크를 참고하시면 되곘습니다.
줌(ZOOM) 다운로드 방법 ▼
줌 스피커 및 마이크 테스트 방법
회의 전 필히 스피커와 마이크를 테스트해야 합니다. 회의를 시작하였는데 스피커가 작동하지 않아 상대방의 소리가 들리지 않거나 내 마이크가 작동하지 않아 내 음성이 출력되지 않는다면 굉장히 당황스러운 상황이 발생할 수 있습니다.
그러므로 회의 전 미리 테스트해보시는 것을 권장드립니다.
1) 새 회의 버튼을 눌러 회의를 열어 설정을 확인합니다. ▼
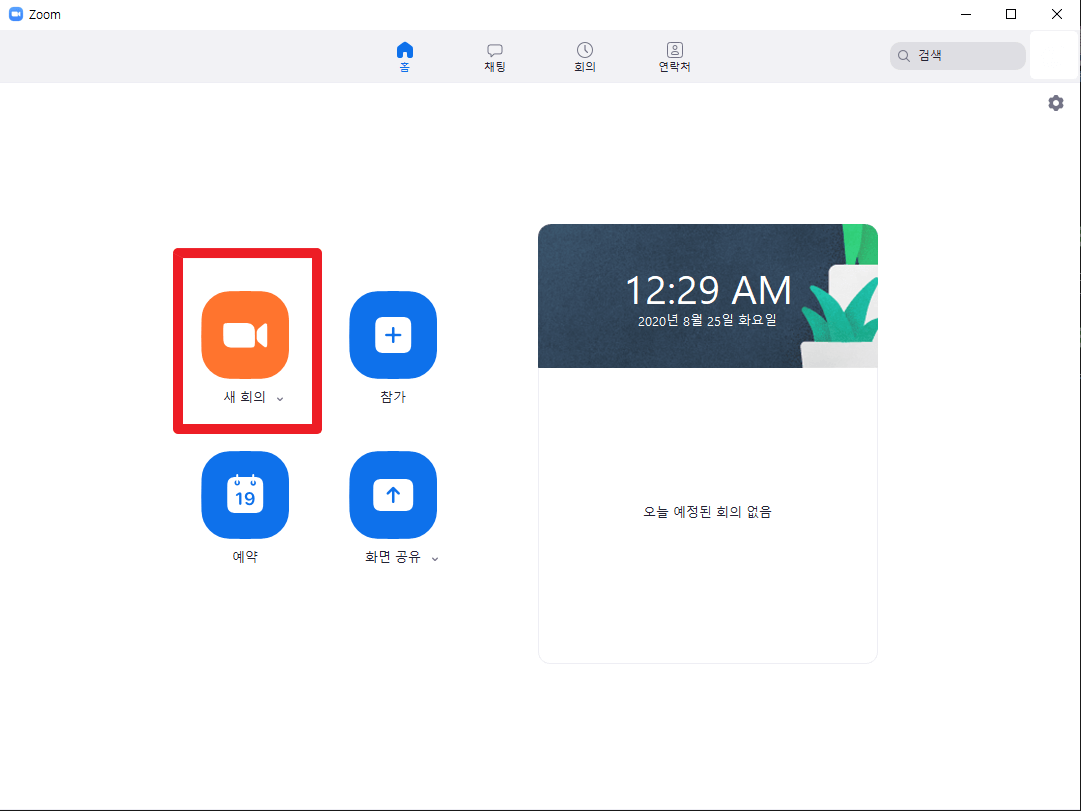
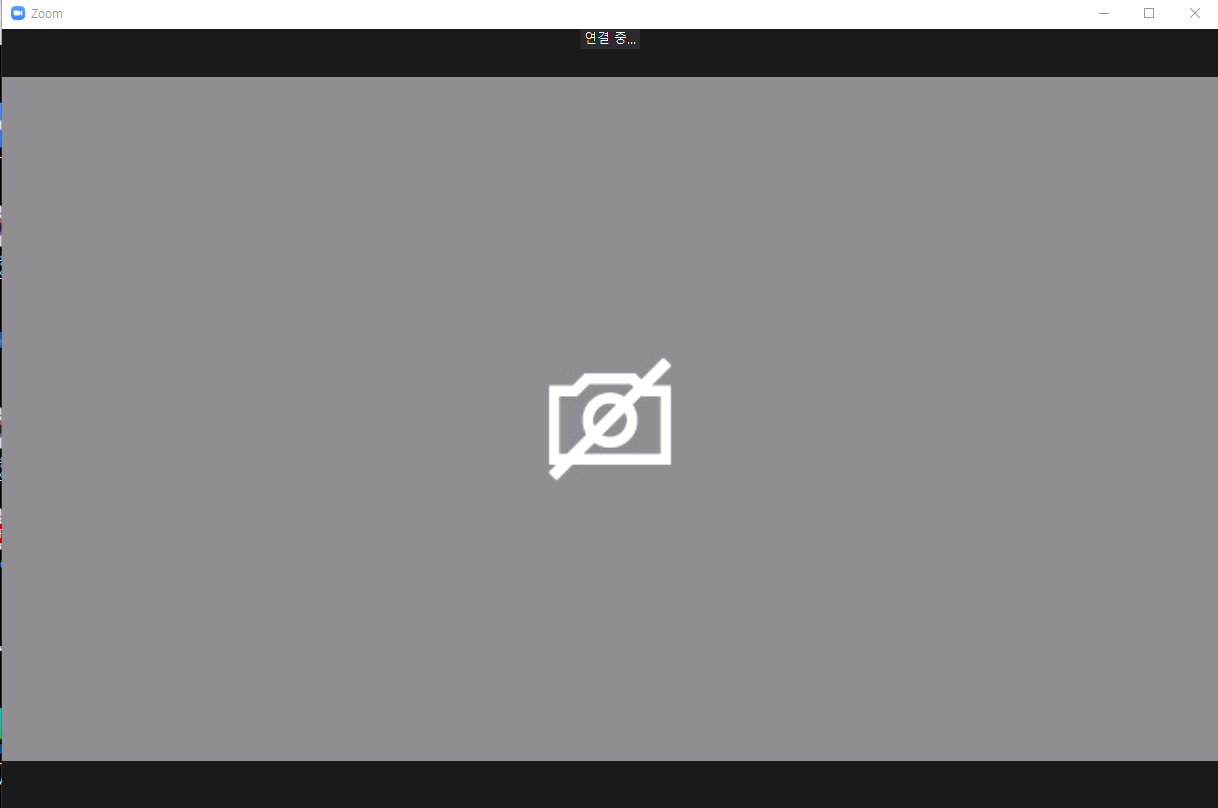
2) 첫 번째 스피커 및 마이크 테스트입니다. 내 스피커와 마이크가 정상적으로 작동하는지 알아볼 수 있는 테스트인데요. 스피커 및 마이크테스트 버튼을 클릭하면 먼저 스피커로 사운드가 출력됩니다. ▼

만약 소리가 들리지 않는다면 내 컴퓨터의 스피커가 문제가 있는 것이므로 해결 후에 진행하셔야 합니다. 소리가 들리신다면 예 버튼을 눌러 마이크 테스트를 진행하시면 됩니다.
마이크 테스트는 직접 소리를 내어 보면 됩니다. 아래 출력 레벨 칸이 파란색으로 채워지면 정상적으로 마이크가 작동되고 있는 것입니다. ▼
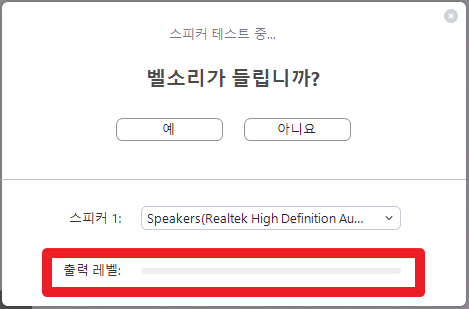
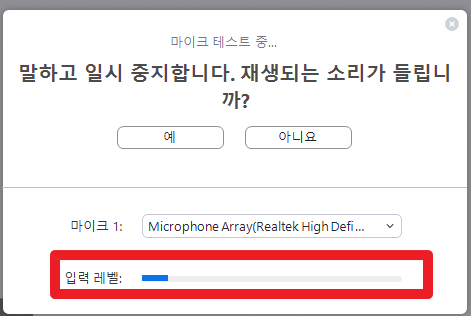
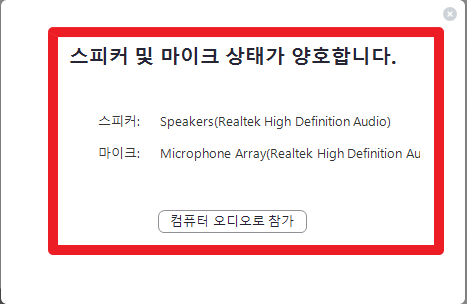
줌(ZOOM) 마이크 음소거 방법
의외로 많은 분들이 마이크 음소거 방법에 대해 많이들 물어보십니다.
좌측 하단의 오디오 연결 버튼 클릭 - 오디오 설정 버튼을 클릭하여 설정 창을 띄워줍니다. ▼
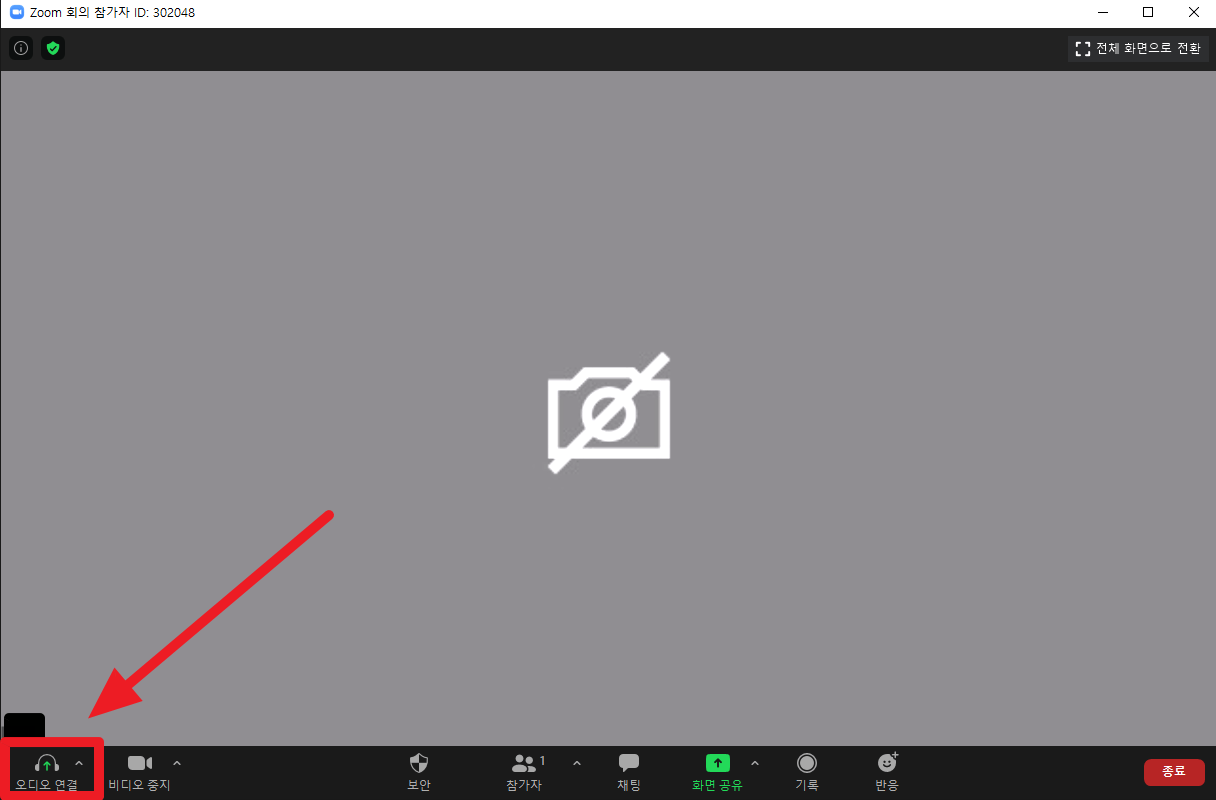

설정 창이 나타나면 바로 마이크 볼륨을 조절할 수 있는 창이 나옵니다. 마이크 볼륨을 가장 왼쪽으로 조절해주시면 내 마이크 볼륨이 0으로 설정되어 내 음성이 출력되지 않습니다. 하지만 이렇게 설정해놓는 경우 회의 중간에 음소거를 해제하려면 다시 설정창을 띄워야 하므로 번거롭습니다.
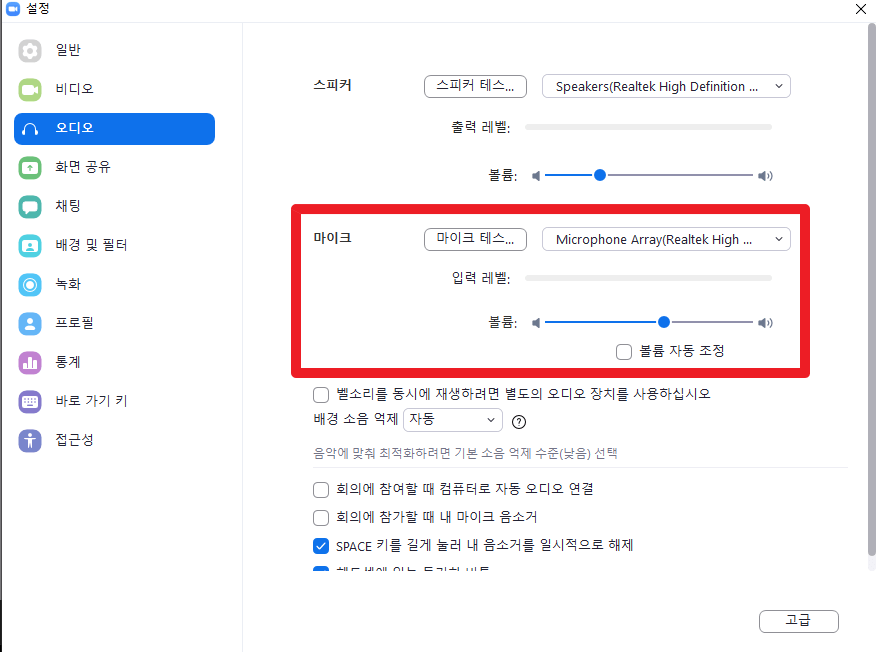
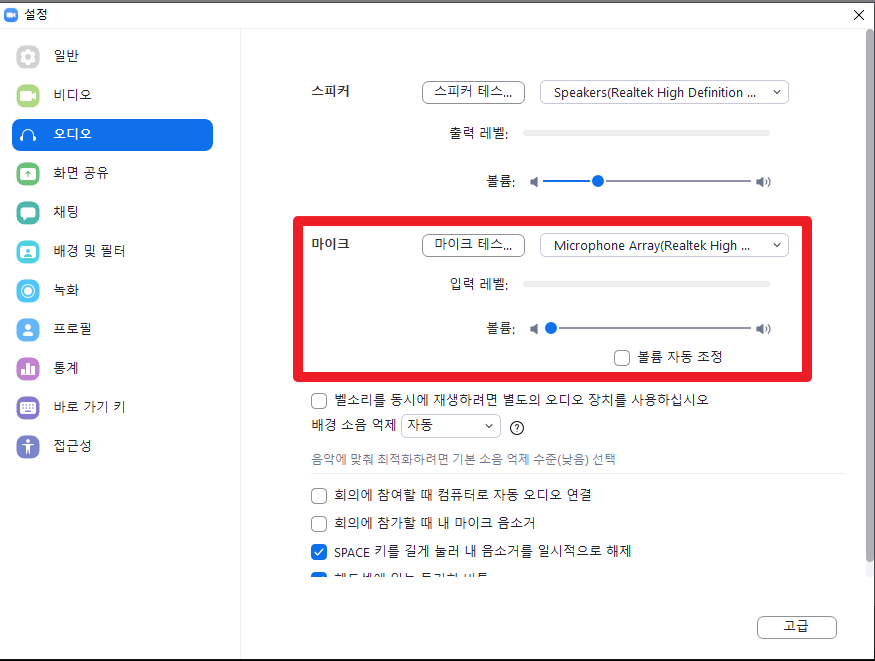
마이크 볼륨 버튼 아래를 보시면 '회의에 참가할 때 내 마이크 음소거' 옵션이 있습니다. 이 옵션에 체크하시면 기본적으로 회의 중에 내 마이크가 음소거가 됩니다.
그 밑에 'SPACE 키를 길게 눌러 내 음소거를 일시적으로 해제' 옵션이 있습니다. 이 옵션을 체크하면 내가 말할 차례가 되었을 때 스페이스바를 길게 누르고 있으면 내 음성이 정상적으로 출력됩니다. ▼
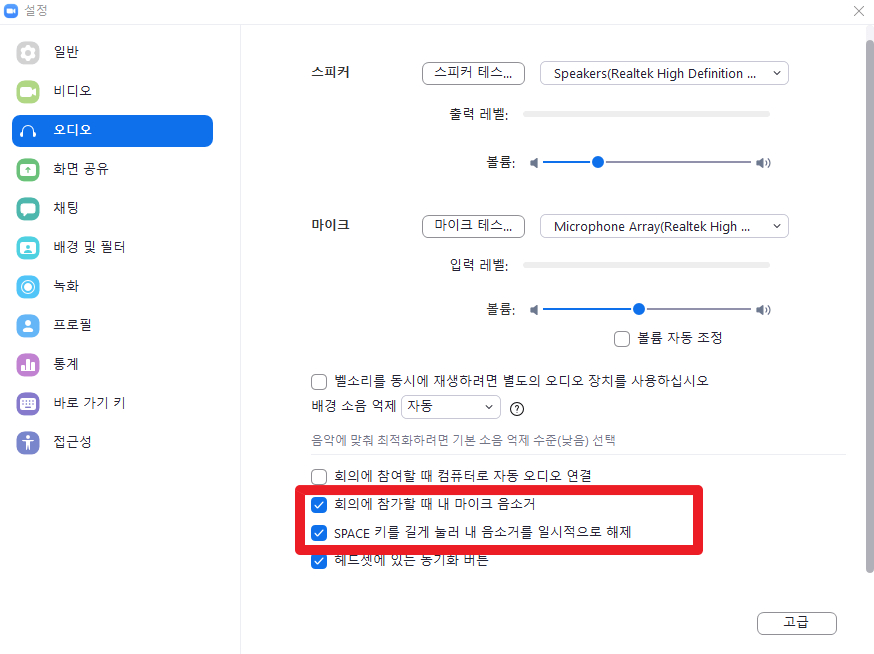
줌(ZOOM) 회의 기록하기
회의 창 하단 메뉴바를 보시면 기록 버튼이 있습니다. 기록 버튼을 클릭하면 진행 중인 회의를 기록할 수 있습니다.
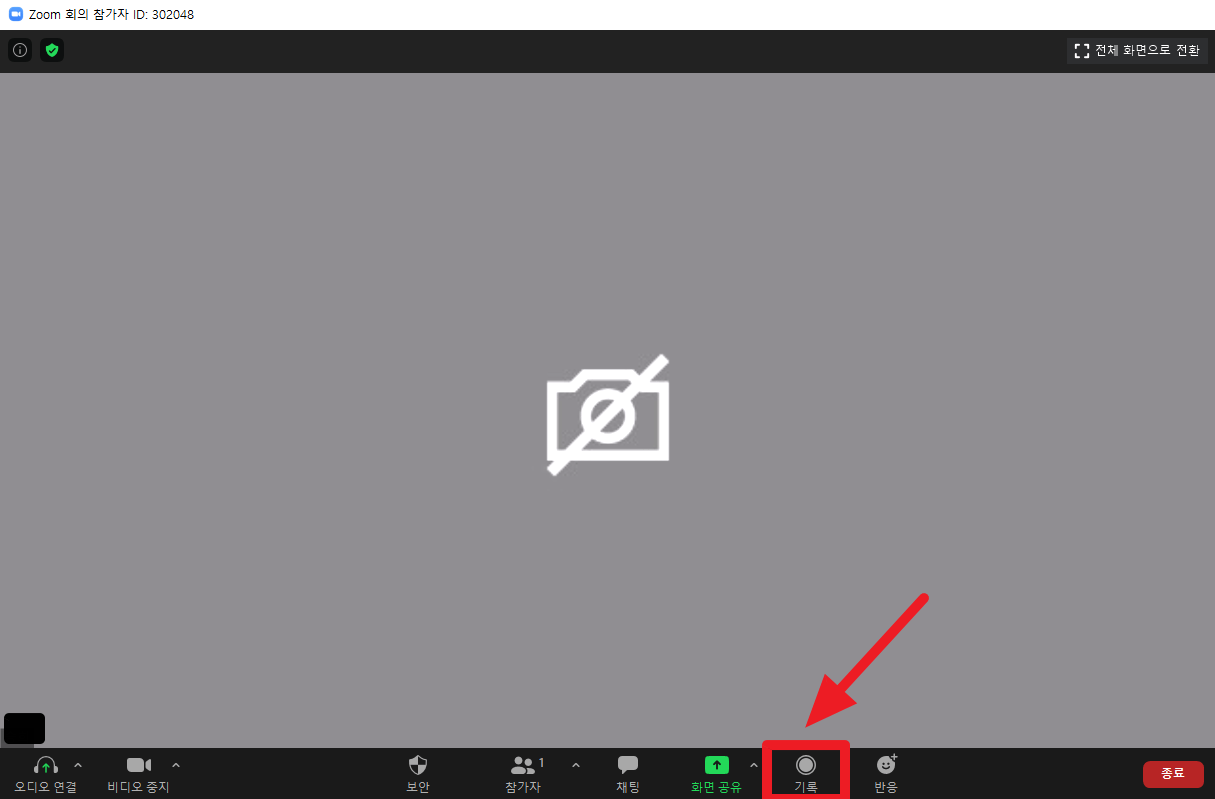
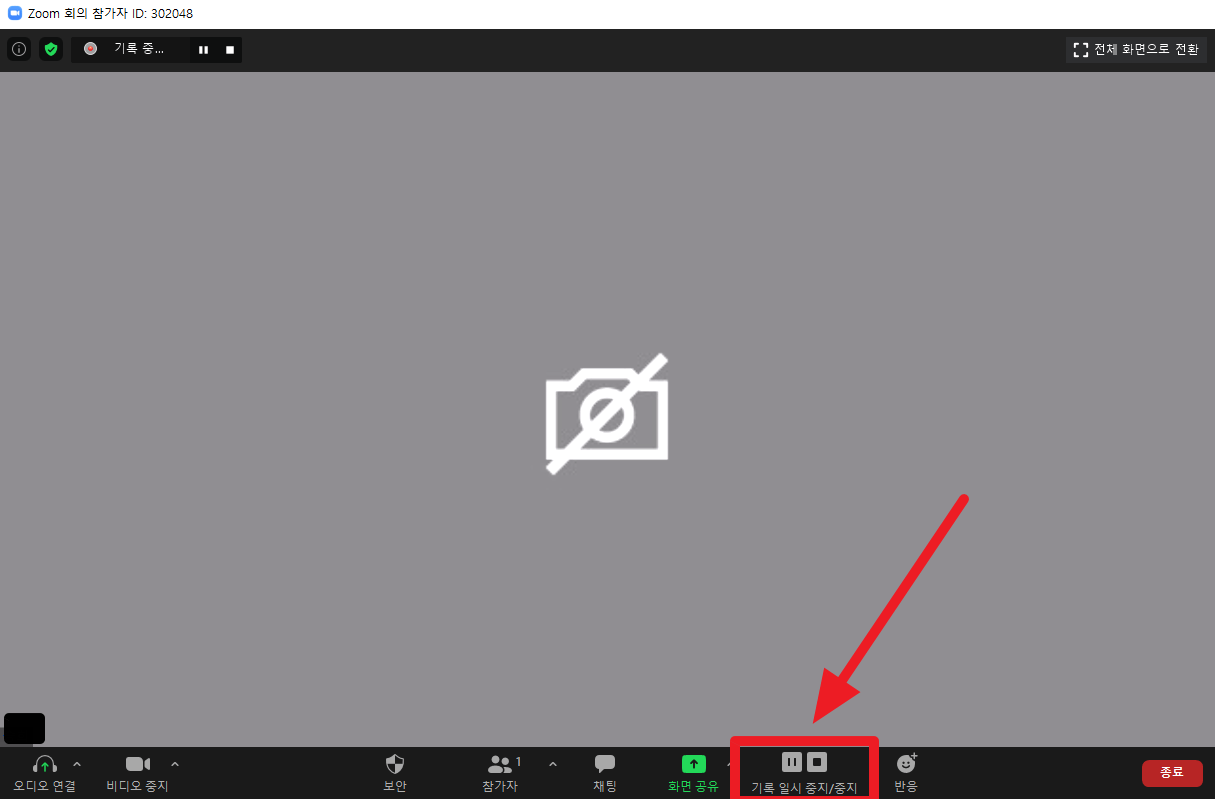
회의 초대 방법
1) 우측 상단의 동그라미 아이콘을 클릭하면 회의 정보가 나타납니다.초대 링크의 URL을 복사해서 초대할 사람에게 보내주면 됩니다. ▼
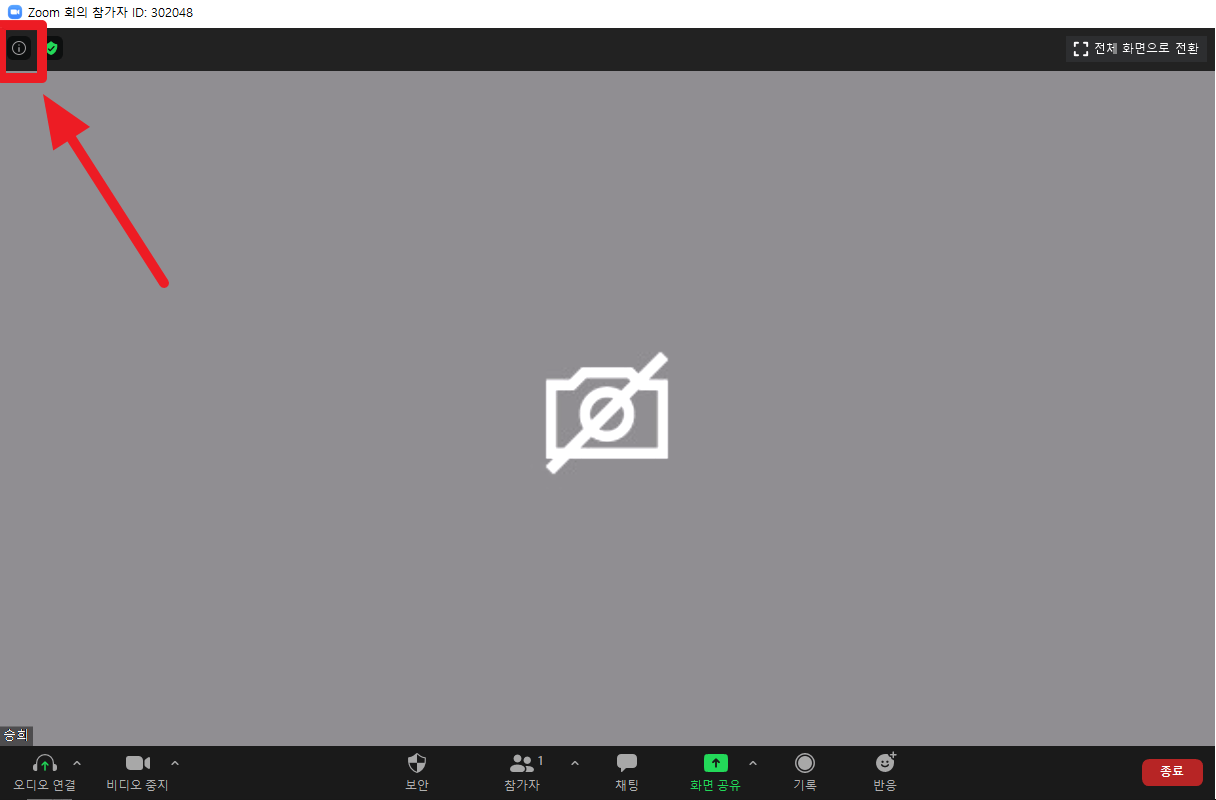

2) 다른 방법으로는 하단 메뉴바에 참가자 버튼을 클릭하여 초대 기능을 이용하는 것이 있습니다. 초대 버튼을 클릭하고 연락처 또는 이메일을 입력하여 초대할 수 있습니다. ▼
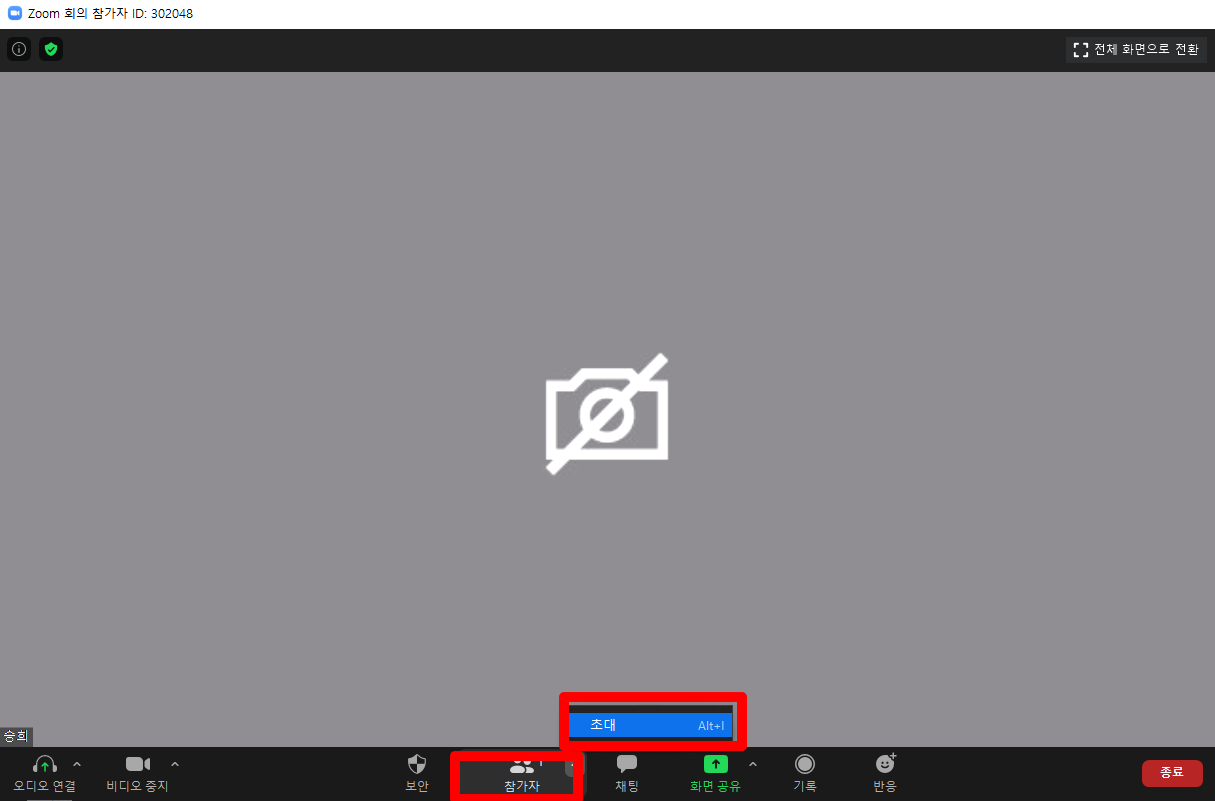
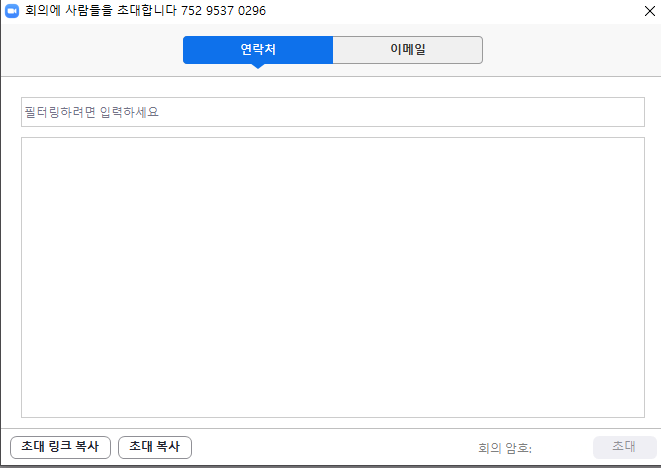
이번 포스팅은 줌 사용법에 대해 알아보았습니다.
여러분에게 도움이 되는 포스팅이었으면 좋겠습니다.
끝까지 읽어주셔서 감사합니다.
같이 보시면 좋을 포스팅 ▼
'IT > IT 잡학사전' 카테고리의 다른 글
| 꿀뷰 다운로드(초간단) (0) | 2020.08.26 |
|---|---|
| 네이버 웨일 다운로드 및 설치(+모바일) (0) | 2020.08.26 |
| 노션 사용법 및 다운로드 (한글버전) (0) | 2020.08.25 |
| 구글 크롬 브라우저 다운로드 (+모바일) (1) | 2020.08.24 |
| 비트윈(BETWEEN) PC버전 다운로드 및 설치 방법 (0) | 2020.08.24 |
| 오즈뷰어 다운로드 및 설치 (간단) (0) | 2020.08.23 |




댓글