
안녕하세요. 에스토리입니다.
엑셀을 이용하여 업무를 보다 보면 텍스트나 숫자가 길어져 셀의 너비를 넓혀야 하는 경우가 생깁니다. 텍스트가 셀의 너비보다 길면 프린트했을 시 정상적으로 표현되지 않으며, 숫자의 경우 화면에서 ####으로 표현됩니다. 그러므로 꼭 텍스트나 숫자의 너비에 맞게 셀의 너비를 설정해주어야곘습니다.
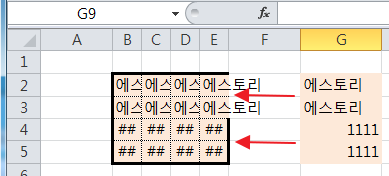
셀의 너비를 설정하는 방법은 매우 간단하므로 한 번만 따라 해 보시면 평생 기억하실 수 있습니다. 그럼 엑셀 칸 늘리는 방법을 알아보겠습니다.
1. 한 개의 셀, 수치를 입력하여 넓히기
1) 너비를 넓힐 열(A~)을 오른쪽 클릭하셔서 열 너비를 클릭합니다. ▼
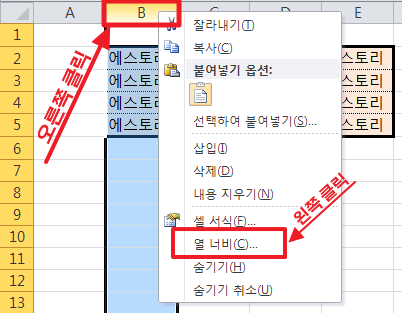
2) 현재 열 너비는 8.38 이네요. ▼

3) 원하는 수치를 입력합니다. 저는 15의 값을 입력하겠습니다. ▼
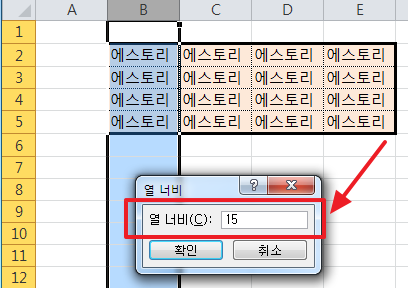
4) 15의 수치만큼 셀의 열 너비가 넓어졌습니다. ▼

2. 텍스트, 숫자의 너비에 맞게 자동으로 칸 늘리기
1) 셀과 셀 사이에 구분선이 있습니다. 구분선을 두 번 클릭해줍니다. ▼
(너무 느리게 클릭하면 넓혀지지 않습니다.)
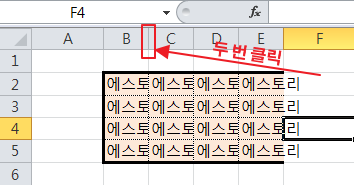
2) 텍스트에 맞게 셀이 넓혀진 모습입니다. ▼
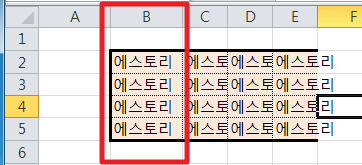
3. 여러 범위일 때 텍스트, 숫자의 너비에 맞게 자동으로 칸 늘리기
너비를 넓힐 셀의 열을 드래그한 후 구분선을 더블클릭하면 자동으로 텍스트에 맞게 셀의 너비가 넓혀집니다. ▼
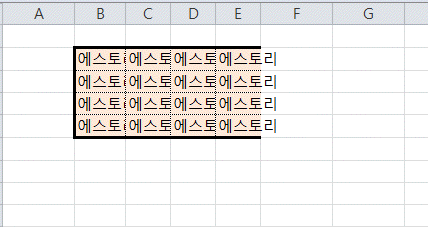
행의 경우도 방법은 마찬가지입니다.
왼쪽의 행을 클릭하고 오른쪽 클릭, 행 너비에 수치를 입력하여 수치에 맞게 행을 늘릴 수 있습니다. 또는 구분선을 두 번 클릭하여 텍스트에 맞게 자동으로 행 너비를 늘릴 수 있습니다.
오늘은 엑셀 칸 늘리기에 대해서 알아보았습니다.
여러분에게 도움이 되는 포스팅이었으면 좋겠습니다.
감사합니다.
같이 보시면 좋을 포스팅 ▼
칼퇴근을 위한 유용한 엑셀 단축키 모음표 (실무자 직접 선정)
6년차 직장인이 알려주는 엑셀 칸 나누기, 칼퇴근 하자
'직장생활 필수 노하우' 카테고리의 다른 글
| 엑셀 퍼센트 수식, 엑셀 백분율 수식 간단하게 구해보기! (0) | 2020.07.10 |
|---|---|
| PDF 엑셀변환, 수정 할 수 있는 간단한 방법 (0) | 2020.07.09 |
| 엑셀 행열 바꾸기, 6년차 직장인이 알려주는 엑셀 꿀팁 (2) | 2020.07.08 |
| 6년차 직장인이 알려주는 엑셀 칸 나누기, 칼퇴근 하자 (0) | 2020.06.28 |
| 엑셀 중복값 찾기, 중복 값을 세야하는 경우 알아보기 (0) | 2020.06.26 |
| 엑셀 천단위 절사, 천단위 표시 어떻게 하는거야 (2) | 2020.06.25 |




댓글