OBS STUDIO 사용법 및 다운로드
OBS STUDIO는 동영상 녹화와 인터넷 방송을 한번에 지원하는 프로그램입니다. 무료프로그램이면서 오픈 소스 프로그램이라 코드를 변경해 자유롭게 바꾸어 쓸 수 있으며 플러그인을 통해 설정을 다양하게 쓸 수 있다는 장점이 있습니다.
현재 코로나로 인해 외부활동을 하지 못 하면서 1인 방송미디어 시장에 대한 수요가 증가하고 있습니다. OBS STUDIO는 인터넷방송을 할 수 있도록 도와주는 프로그램으로 이 같은 사회현상으로 인해 많은 관심을 받고 있습니다. OBS STUDIO는 모든 운영체제를 버전에 따라 지원해주고 있기 때문에 어떠한 PC에서도 사용이 가능합니다.



그럼 본론으로 들어가 OBS STUDIO 다운로드 및 사용법에 대해 알아보겠습니다.
OBS STUDIO 다운로드
여기를 클릭하시면 OBS STUDIO 다운로드 페이지로 이동합니다.
1) 링크를 클릭하여 OBS STUDIO 다운로드 페이지로 이동하면 Windows, MAC, Linux 세 가지 버튼이 있습니다. 사용자의 운영체제에 맞는 버전을 다운로드 받습니다. ▼

2) 다운로드 받은 설치파일을 더블클릭하여 실행합니다. ▼
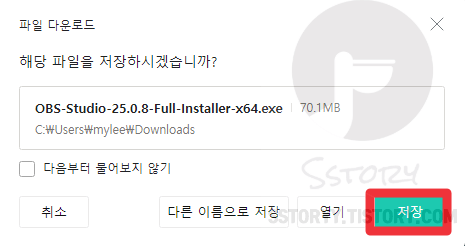

3) 설치파일을 실행하면 설치마법사가 나타납니다. NEXT 버튼을 클릭합니다. 다음 창은 사용자 계약창입니다. NEXT 버튼을 눌러 다음 단계로 이동합니다. ▼
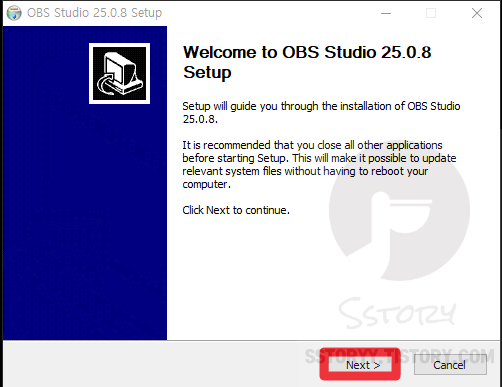

4) 설치 경로를 지정하는 창이 나옵니다. 별도의 경로지정이 필요 없습니다. Install 버튼을 클릭하면 설치가 진행됩니다. ▼
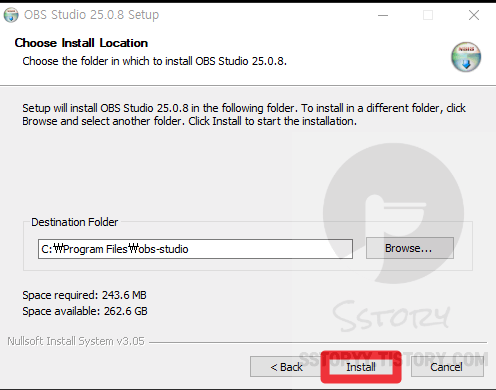

5) 설치 시간은 컴퓨터에 따라 달라질 수 있습니다. 설치가 완료되면 설치완료 창이 나타납니다. Launch OBS Studio 25.0.8에 체크하시고 Finish 버튼을 클릭하면 마법사가 완료되며 자동으로 OBS Studio가 실행됩니다. ▼
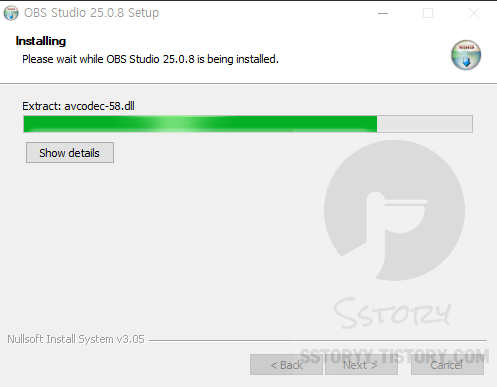

OBS STUDIO 초기 설정
1) OBS Studio가 실행되면 첫 화면으로 아래와 같은 화면이 나타납니다. 예 버튼을 클릭합니다. ▼

2) 구성 마법사가 나타납니다. 방송최적화와 녹화최적화 두 가지를 선택할 수 있습니다. 원하는 설정을 선택하시고 다음 버튼을 클릭합니다. 다음 창은 비디오 설정입니다. 별도로 원하는 설정이 없으시다면 바로 다음 버튼을 클릭하시면 됩니다. ▼
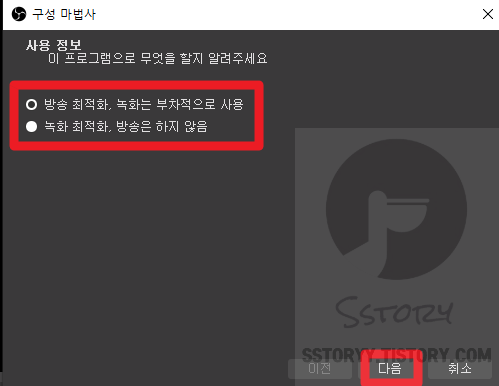
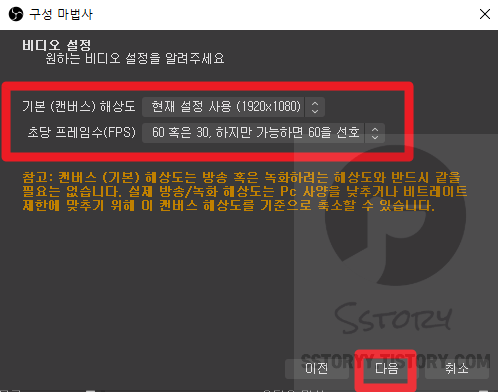
3) 방송을 하시는 경우 아래와 같이 방송매체를 설정할 수 있습니다. 본인이 방송하는 매체를 선택하고 다음 버튼을 클릭하시어 계정을 연동하시면 됩니다. ▼
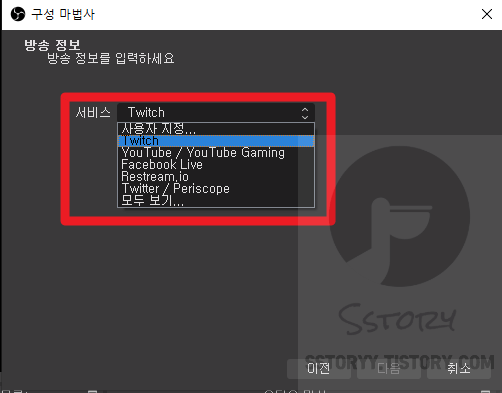
OBS STUDIO 영상 캡처하기
1) 좌측 하단의 소스목록에 + 버튼을 클릭합니다. ▼
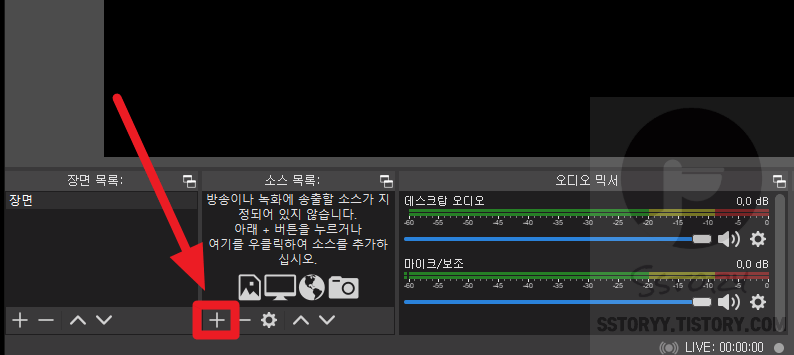
2) 디스플레이 캡처를 클릭합니다. ▼
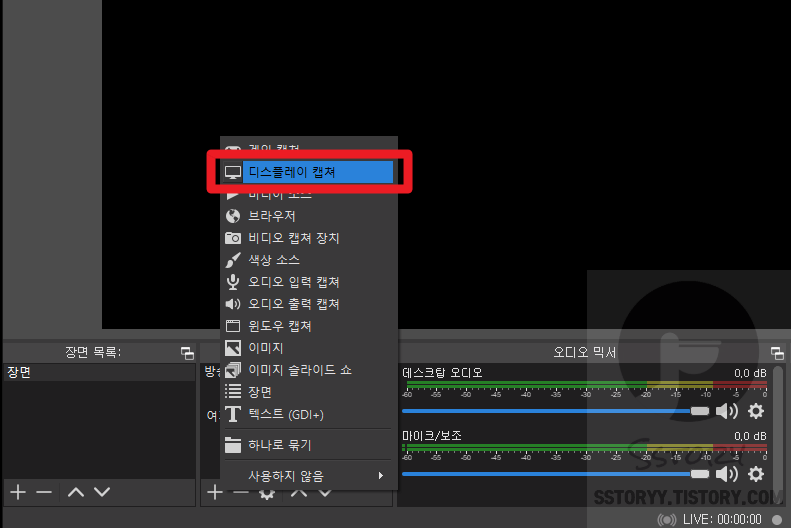
3) 소스에 대한 이름을 설정하고 확인버튼을 클릭합니다. 그리고 다음 속성창에서는 확인 버튼을 클릭합니다. ▼

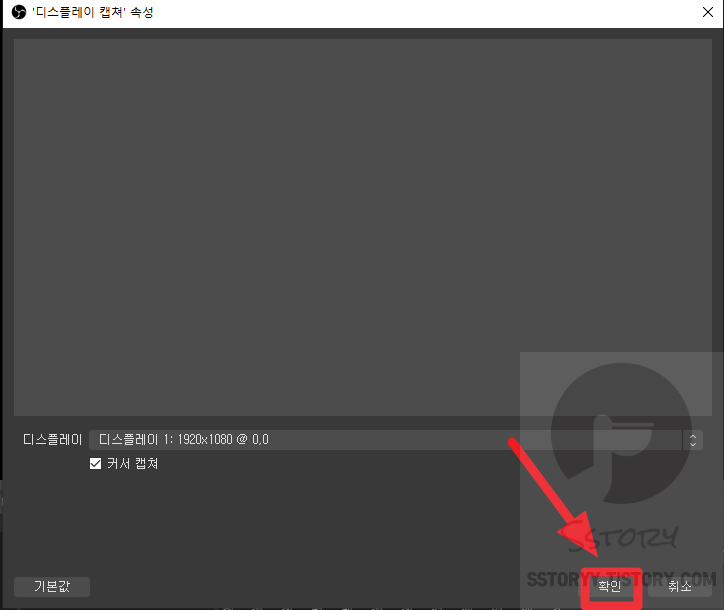
4) 아래와 같이 오류 메시지가 나타나는 분들이 계실 수 있습니다. 코덱 관련 오류창인데 다음과 같이 따라하시면 됩니다. 우측 하단의 설정 버튼을 클릭합니다. ▼
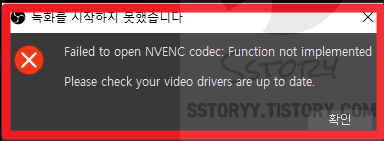

4-1) 출력버튼을 선택하시고 인코더를 하드웨어가 아닌 소프트웨어로 변경합니다. ▼
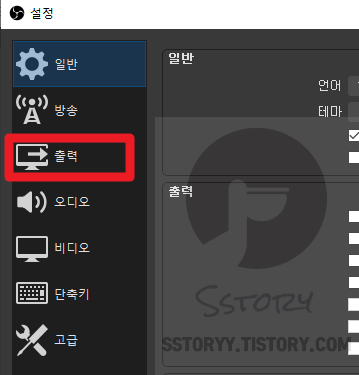

4-2) 인코더를 소프트웨어로 변경한 화면입니다. ▼
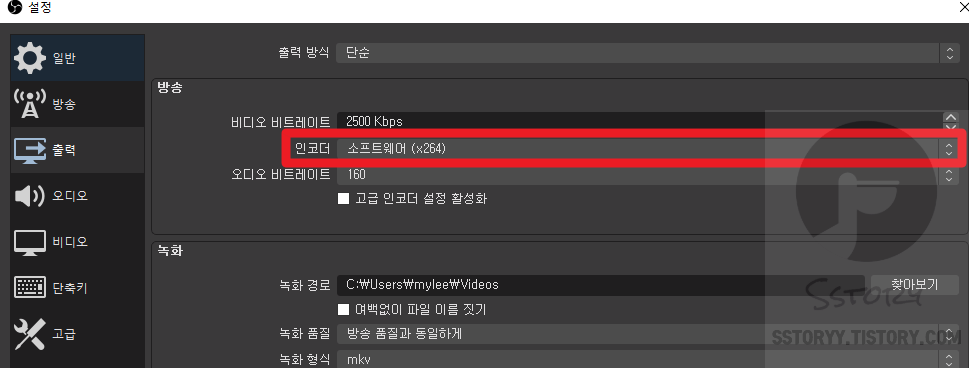
5) 우측 하단의 녹화 시작 버튼을 클릭하면 녹화가 진행되고, 녹화 중단을 클릭하면 녹화가 중단됩니다.

이번 포스팅은 OBS STUDIO 사용법 및 다운로드 방법에 대해 알아보았습니다.
여러분에게 도움이 되는 포스팅이었으면 좋겠습니다.
끝까지 읽어주셔서 감사합니다.
같이 보시면 좋을 포스팅 ▼
'IT > IT 잡학사전' 카테고리의 다른 글
| KBS 콩 PC 다운로드 및 설치, 라디오 실시간 청취하기. (0) | 2020.09.02 |
|---|---|
| 안카메라 구버전 다운로드 및 사용방법(간단) (0) | 2020.09.01 |
| 구글 클래스룸 사용법 (선생님, 학생) (0) | 2020.09.01 |
| 구글스프레드시트 사용법, 무료로 엑셀기능 이용하기 (0) | 2020.08.29 |
| Unlocker 다운로드, 강제 삭제 프로그램의 대표주자 (0) | 2020.08.28 |
| 네이버 밴드 PC버전 다운로드, 이제 PC에서 편리하게! (0) | 2020.08.27 |




댓글