코로나로 인해 원격근무를 시행하는 회사들이 많아졌습니다. 여러 전문가들이 백신이 나오더라도 코로나의 계속 되는 변형으로 인해 코로나 이전의 시대로는 돌아갈 수 없다고 합니다. 이러한 이유로 가면 갈수록 비대면 업무가 늘어날 것으로 보이는데요.
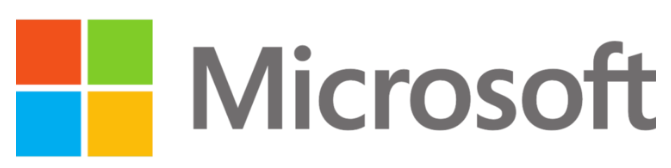
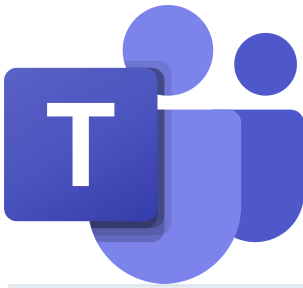
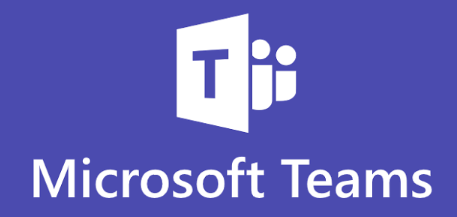
마이크로소프트 팀즈는 원격근무 및 비대면 협업 서비스 프로그램입니다. 마이크로소프트 팀즈에서 제공하는 협업 기능으로는 학교, 직장에서 사용할 수 있도록 강의안, 보고서 등의 자료를 쉽게 공유하고 다운로드 받을 수 있습니다.
그리고 채팅 서비스를 지원하여 그룹원들끼리 빠른 소통이 가능 하며, 탭추가 기능을 통해 다른 문서 및 편집프로그램을 빠르게 불러올 수 있습니다.

오늘은 마이크로소프트 팀즈 다운로드 및 설치방법에 대해 알아보겠습니다.
마이크로소프트 팀즈 다운로드 및 설치
아래 링크를 클릭하면 마이크로소프트 팀즈 다운로드 페이지로 이동합니다.
https://www.microsoft.com/ko-kr/microsoft-365/microsoft-teams/download-app
데스크톱 및 모바일 앱 다운로드 | Microsoft Teams
지금 Microsoft Teams를 다운로드하여 Windows, Mac, iOS, Android와 같은 모든 디바이스에서 연결하세요. Microsoft Teams 앱을 사용하여 더 효율적으로 공동 작업하세요.
www.microsoft.com
1) 위 링크를 클릭하여 마이크로소프트 다운로드 페이지로 진입한 후 [데스크톱용 다운로드] 버튼을 클릭합니다. ▼
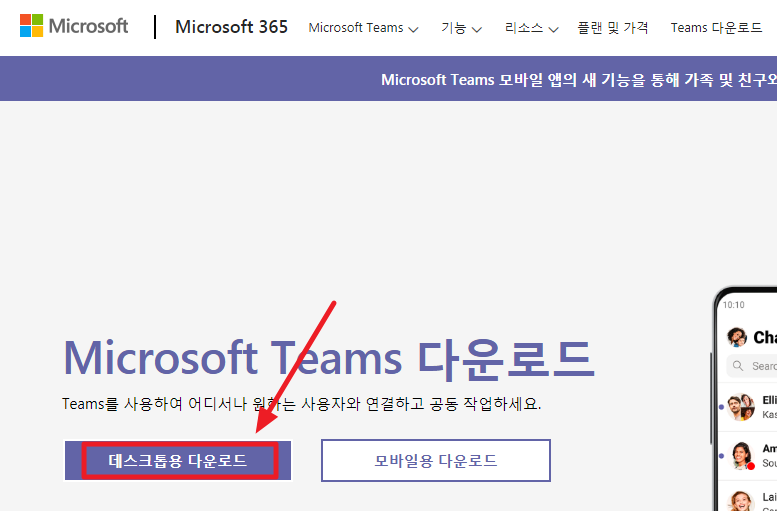
2) [Teams 다운로드] 버튼을 클릭하여 다운로드를 진행합니다. ▼
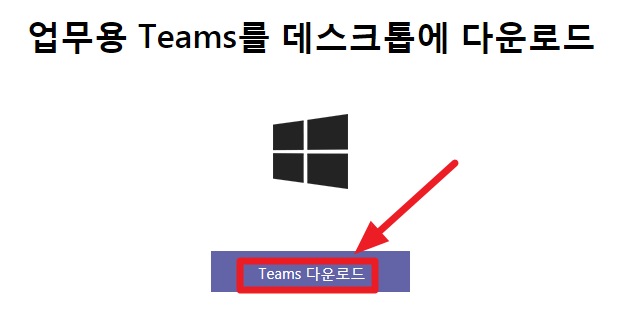
3) [실행] 버튼을 클릭하여 설치파일을 실행합니다.

4) 마이크로소프트 팀즈를 사용하기 위해서는 마이크로소프트 로그인 및 팀즈 등록의 과정이 필요합니다. 마이크로소프트 계정이 있으신 분들은 로그인을, 없으신 분들은 [무료 가입] 버튼을 클릭하여 회원가입 후 진행합니다. ▼
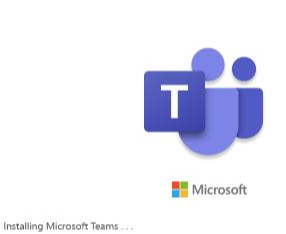

5) [Teams에 가입] 버튼을 클릭합니다. ▼
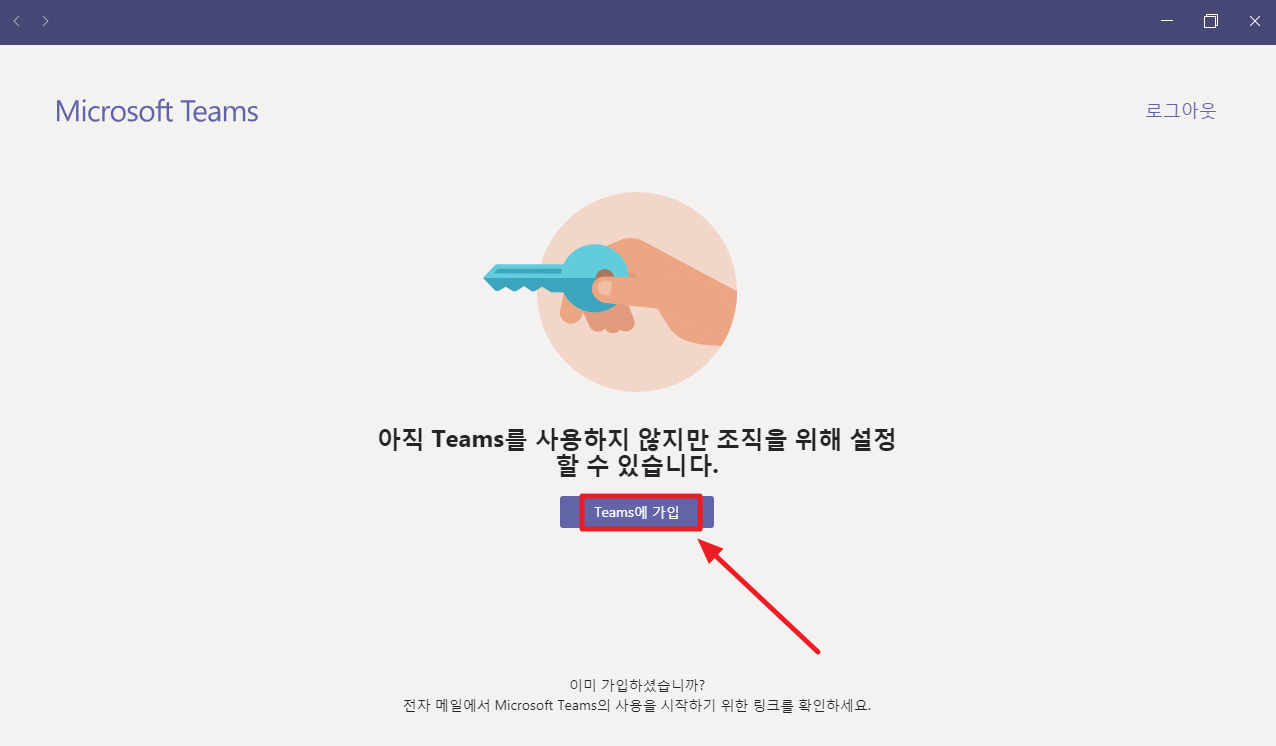
6) [무료 등록] 버튼을 클릭합니다. ▼
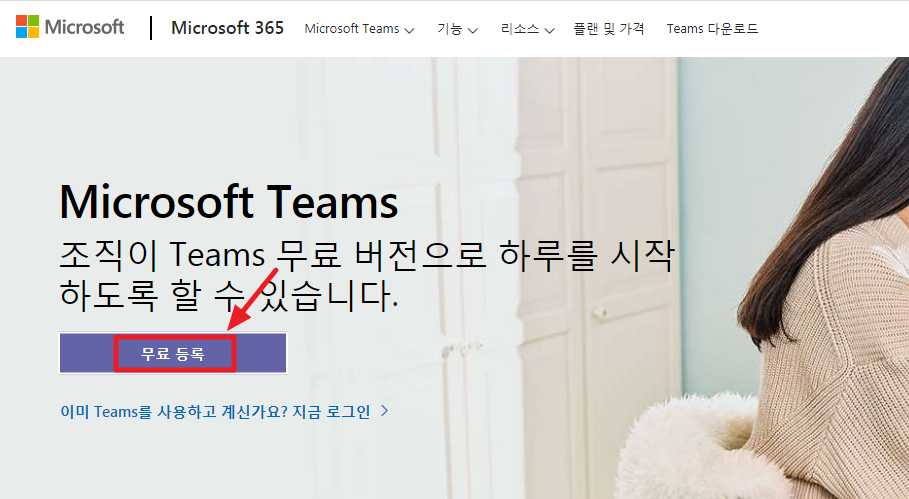
7) 마이크로소프트 계정을 입력하고 [다음]버튼을 클릭합니다. ▼
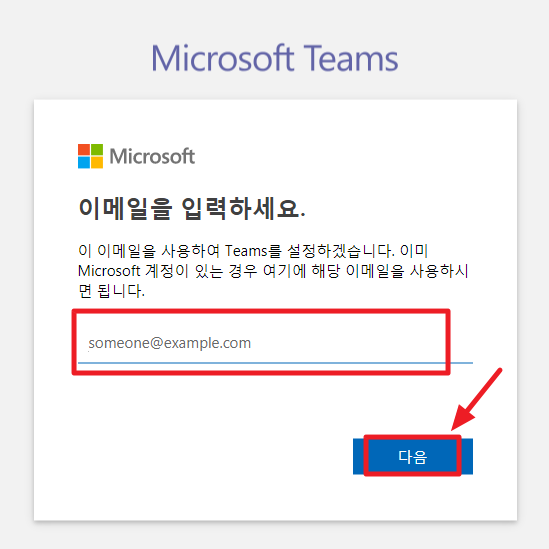
8) [Teams]의 용도를 설정하고 [다음] 버튼을 클릭합니다. 저는 [회사 및 조직의 경우]를 클릭했으며 다음 창에서 암호입력 후 [로그인] 버튼을 클릭합니다. ▼
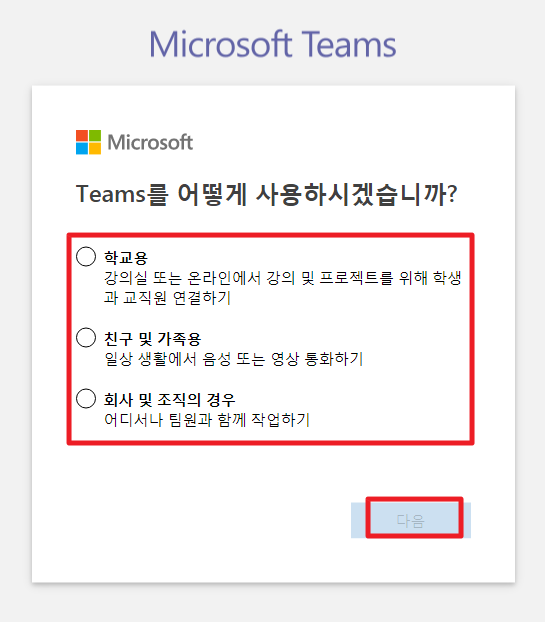
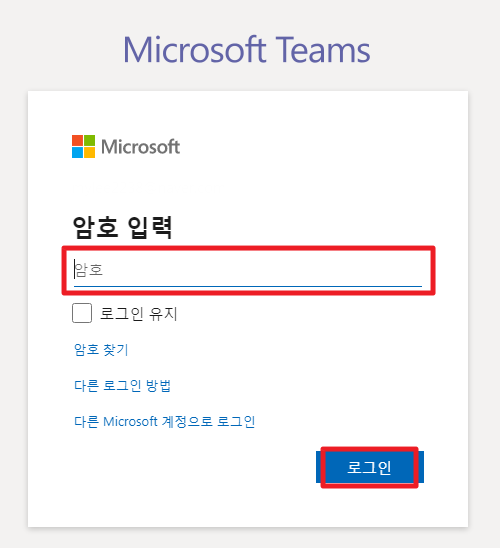
9) 이름과 회사 정보를 입력한 후 [Teams 설정] 버튼을 클릭합니다. ▼

10) 로그인 및 Teams 설정이 진행됩니다. 작업 진행 중에 브라우저를 열어두어야 합니다.
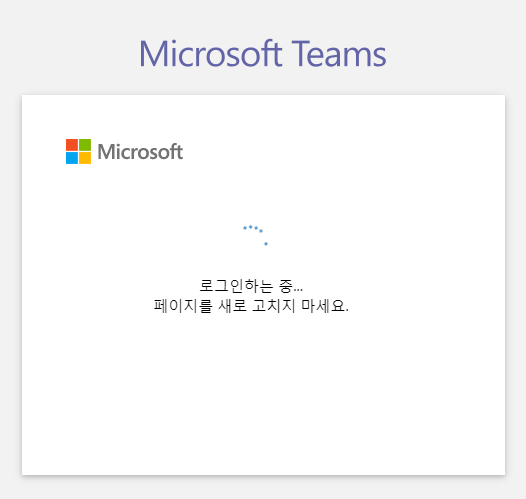
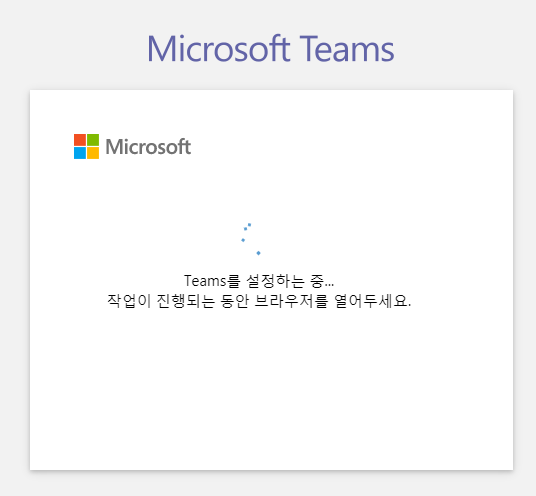
11) [Windows 앱 다운로드] 버튼을 클릭하여 프로그램을 다운로드 받고, 실행합니다.
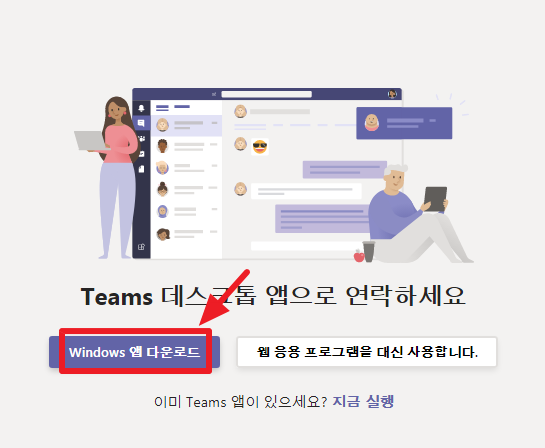
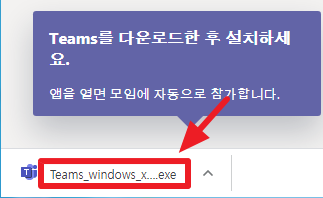
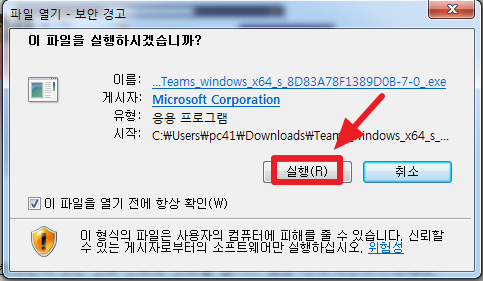
12) 마이크로소프트 팀즈가 정상적으로 실행됩니다. ▼
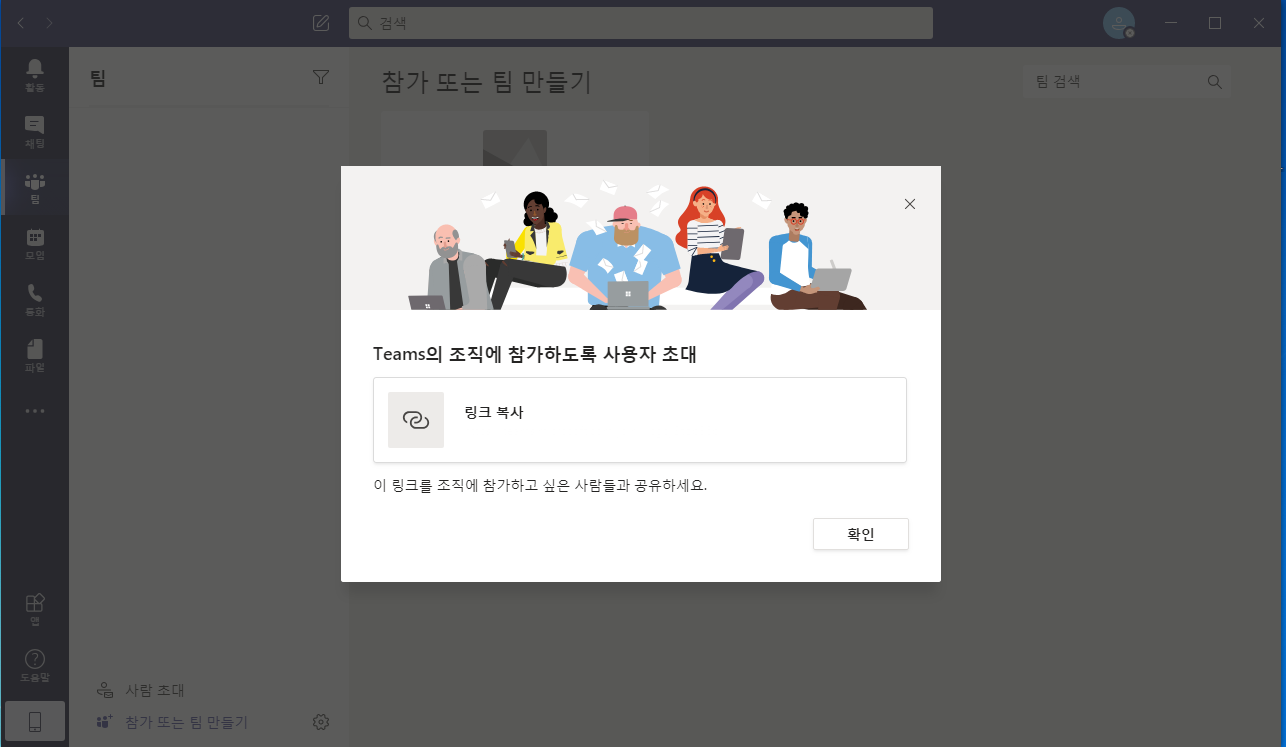

이번 포스팅은 마이크로소프트 팀즈 다운로드 방법에 대해 알아보았습니다.
여러분에게 도움이 되는 포스팅이었으면 좋겠습니다.
끝까지 읽어주셔서 감사합니다.
같이 보시면 좋을 포스팅 ▼
'IT > IT 잡학사전' 카테고리의 다른 글
| ZOOM PC버전 다운로드 (최신버전) (0) | 2020.08.21 |
|---|---|
| msvcp140.dll 오류 해결방법(간단) (0) | 2020.08.20 |
| 아이폰 화면 안 꺼지게 하는 법, 간단하게 설정하기 (1) | 2020.08.18 |
| 레노버 드라이버 다운로드, 최신버전으로 업데이트 하기 (0) | 2020.08.16 |
| 리얼텍 랜카드 드라이버 다운로드 (최신) (0) | 2020.08.15 |
| 곰믹스 프로 다운로드, 가격 (0) | 2020.08.14 |




댓글